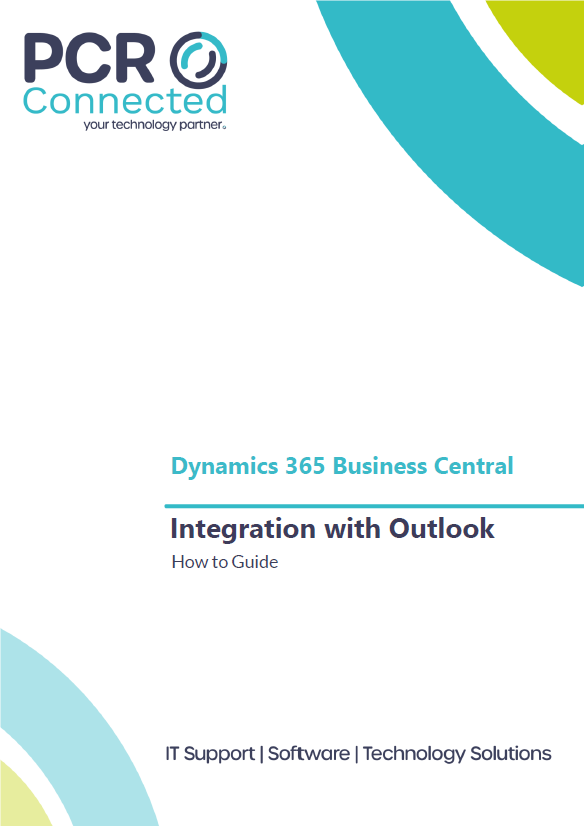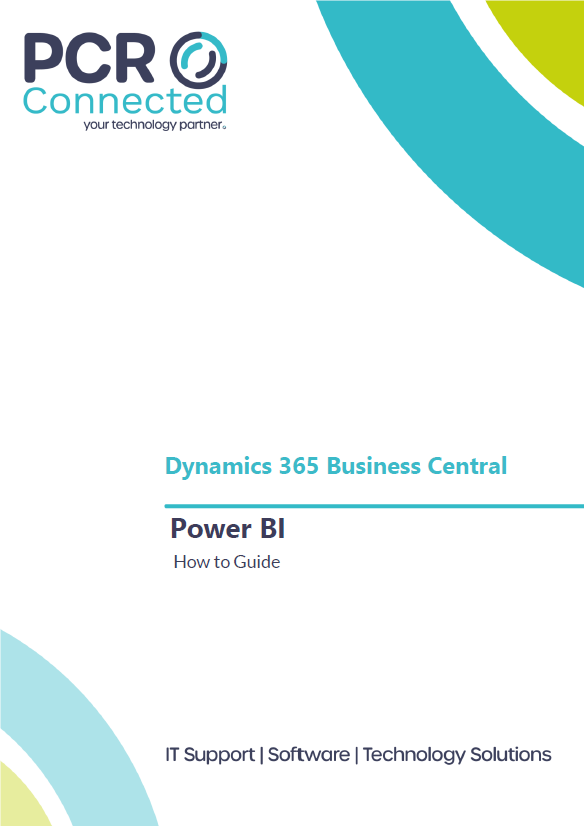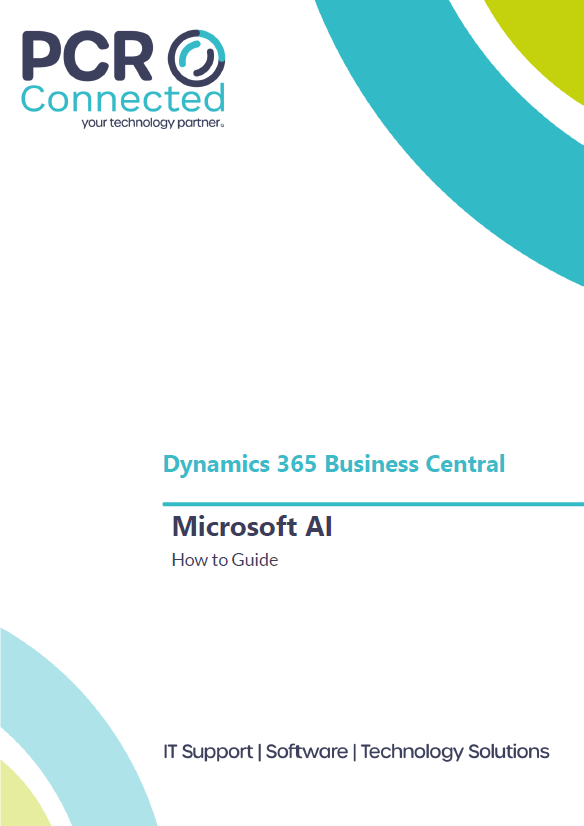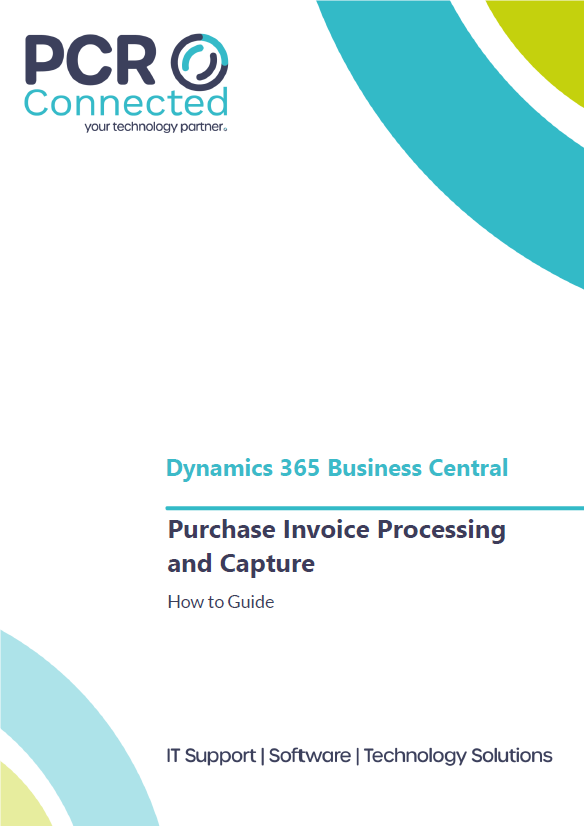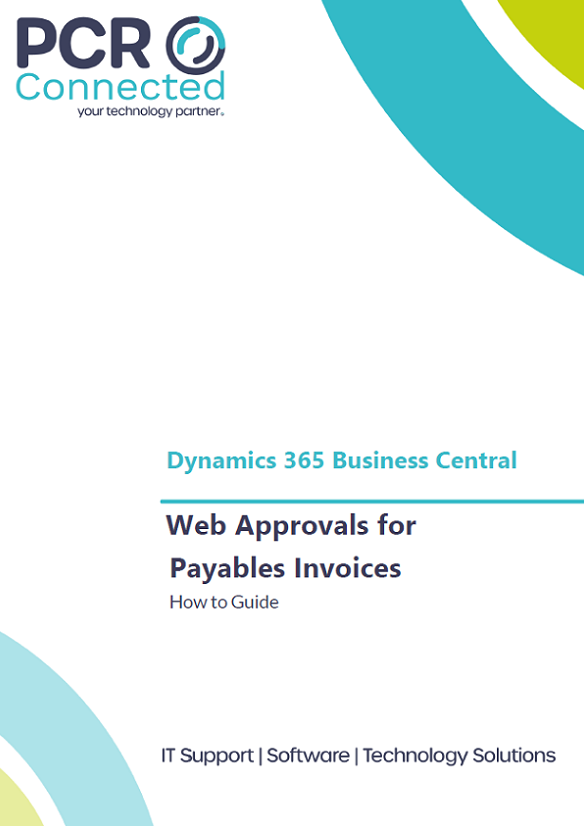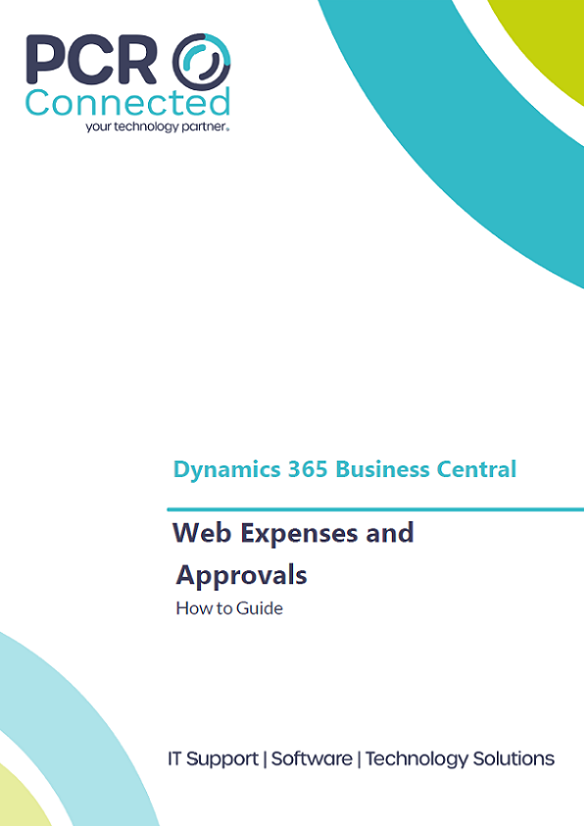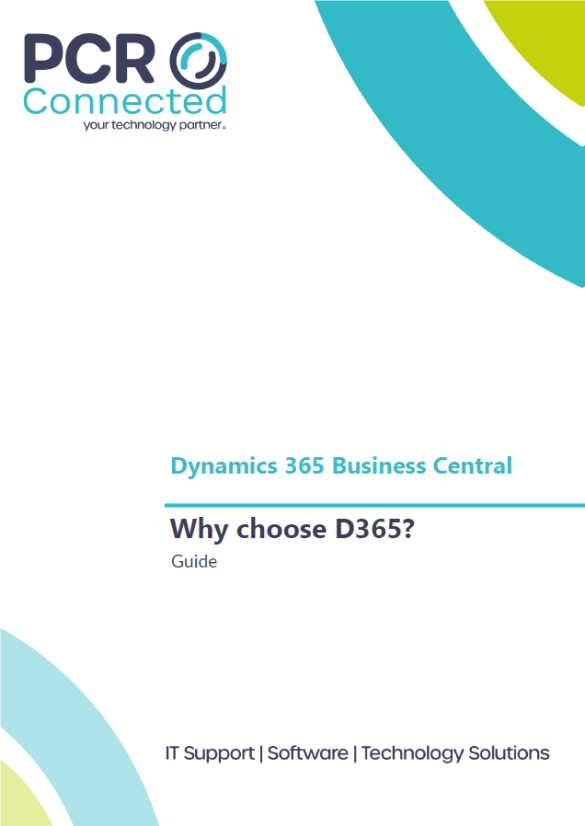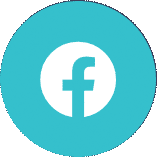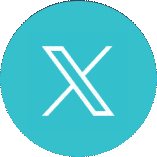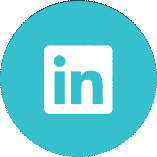Dynamics 365 Integration with Outlook – How To Guide
Microsoft Dynamics 365 Business Central connects your business processes, systems and people to enhance productivity. It integrates seamlessly with Microsoft Office 365 so you can complete Business Central related activities without leaving Outlook.
Business Central enables you to manage business interactions with your customers and suppliers, directly in Outlook. With the Business Central Outlook add-ins, you can see financial data related to customers and vendors. It also allows you to create and send financial documents, such as quotes, orders and invoices.
Why our Customers love this feature
Customers love this simple and easy to use integration with Outlook as it provides simple, quick and easy access to data. It provides the ability to create transactions at source, with less keystrokes.
Typical uses of this function include;
- Viewing Summary financial data of a customer or supplier from within Outlook.
- Creating Sales Orders from emails received.
- Opening Detail records in Business Central from Outlook.
- Batch updating of customers, suppliers, and stock.
This integration with outlook is one of our Top 5 Features of Dynamics 365 Business Central.
Integration of Business Central with Outlook
It is easy to get started with the Business Central add-in for Outlook.
In the Set up your Business Inbox in Outlook assisted setup guide, you can set up the connection for yourself or for your organisation, if your organisation uses Microsoft 365. Simply specify your Microsoft 365 username and password, if you are prompted, and confirm if you want to receive a sample email message. The Business Central add-ins are then automatically added to your Outlook. For more information, see Minimum Requirements for Outlook .
Then, when you open Outlook, you will see an email message from Dynamics 365 Business Central Admin. The new add-ins are added to the Outlook ribbon:

Accessing Data in Outlook
With the Outlook add-in enabled, when an email is received, Outlook will display relevant Financial Information in the right hand pain automatically. In this example a customer has requested a copy invoice:
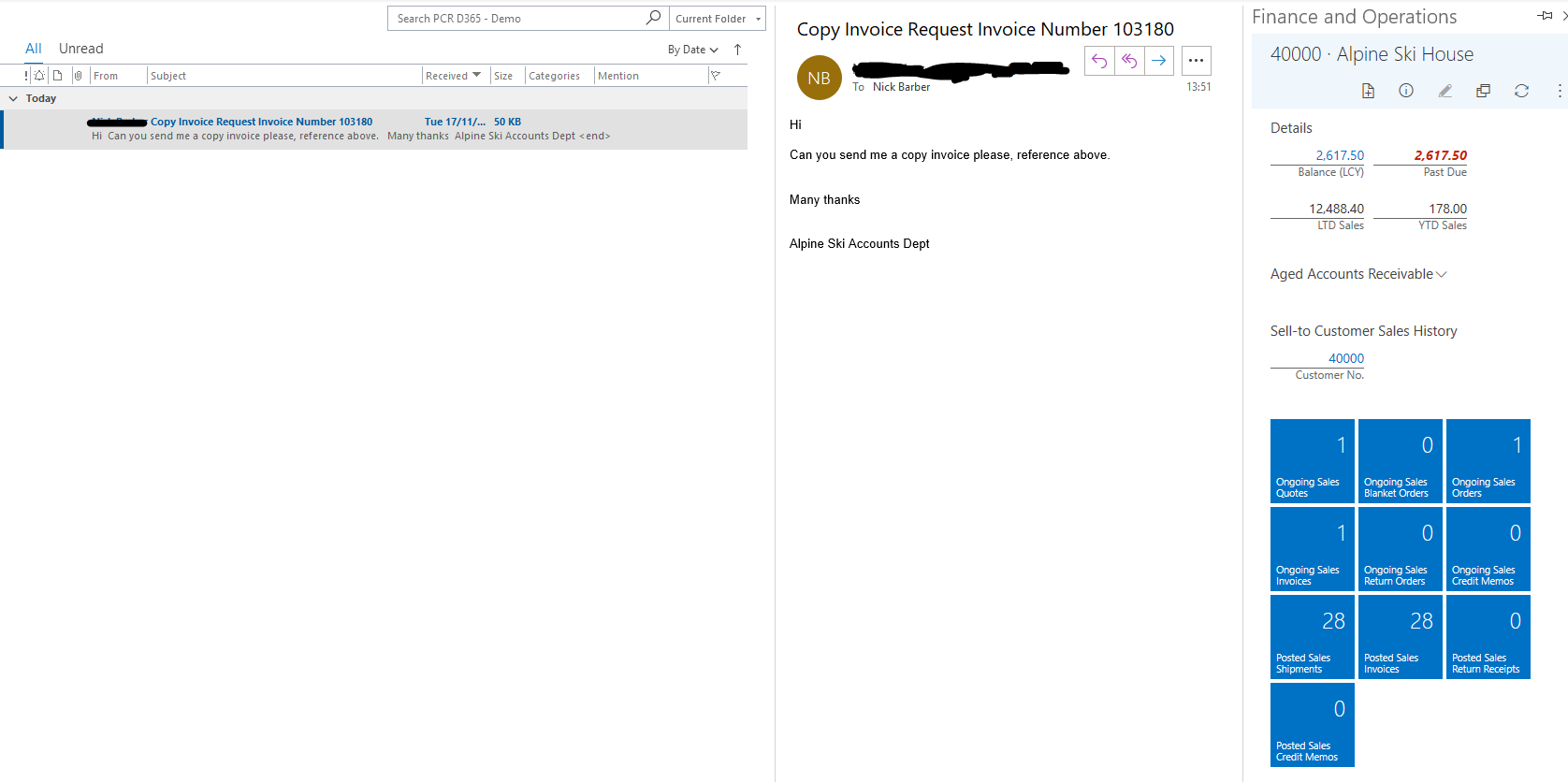
To the right of the preview pane, is a new pane for Business central data. The sender has been recognised, and the data for his Account in Business central is now displayed:
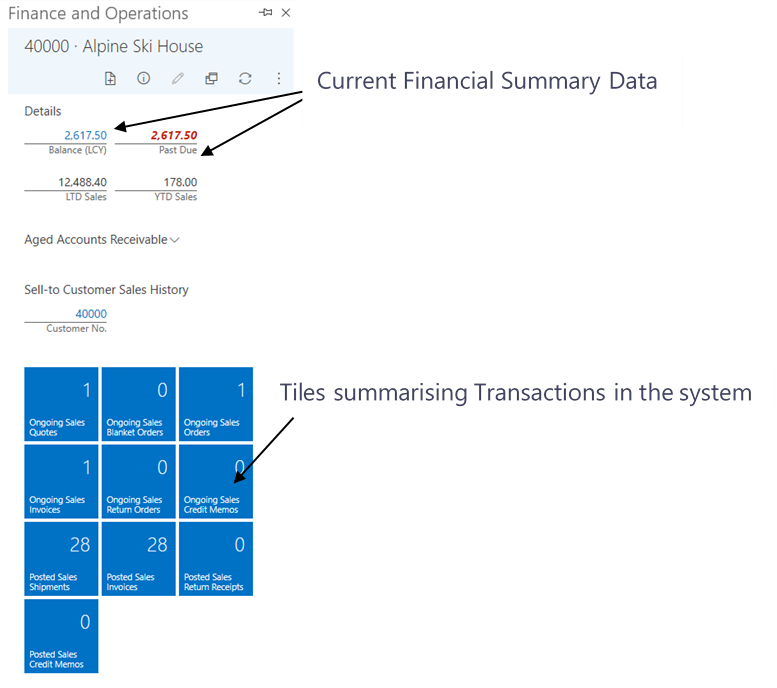
From this pane in Outlook, click on any of the links for further information.
Click on the link for balance, to show outstanding accounting transactions:
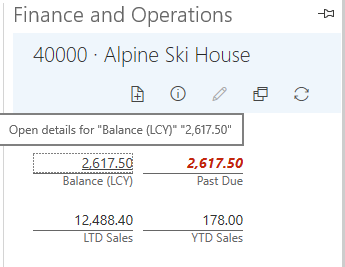
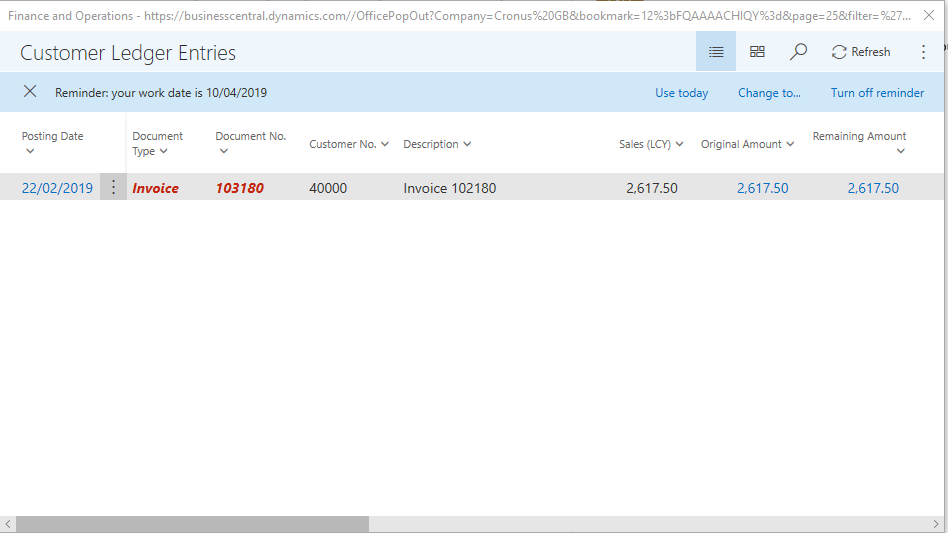
In this example, with three simple clicks of the mouse, a list of outstanding transactions can be sent back to the client. To facilitate the request for a copy invoice, click on the tile Posted Sales Invoices:
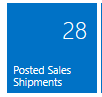
A list of invoices will appear, select the invoice and drill down. Outlook will display the detail:
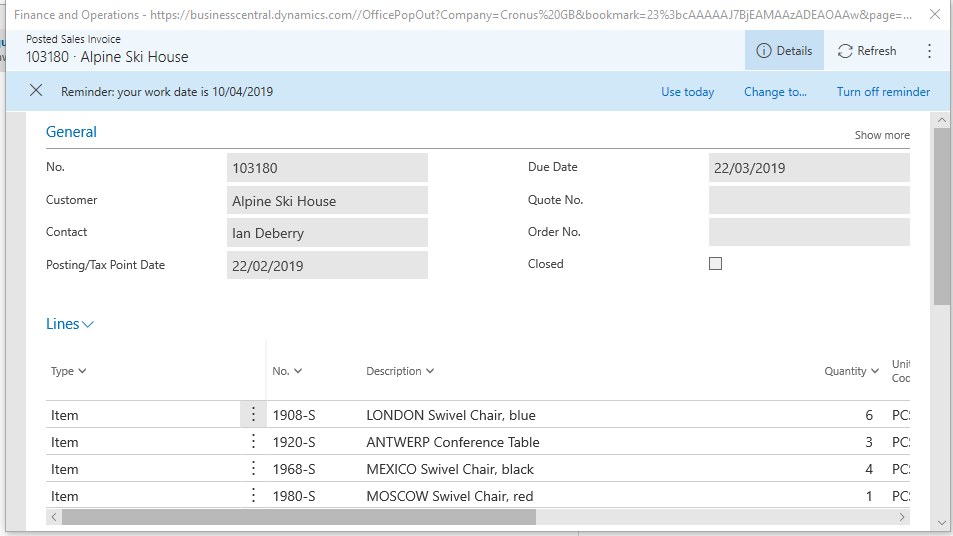
The action button allows you to send:
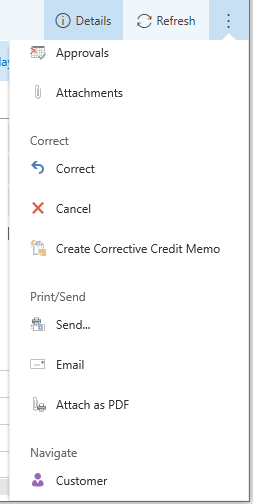
Entering Transactions from Outlook
With the add-in, you can also originate transactions in Business Central, directly from Outlook. For example, an email has been received requesting the supply of some chairs and a desk:
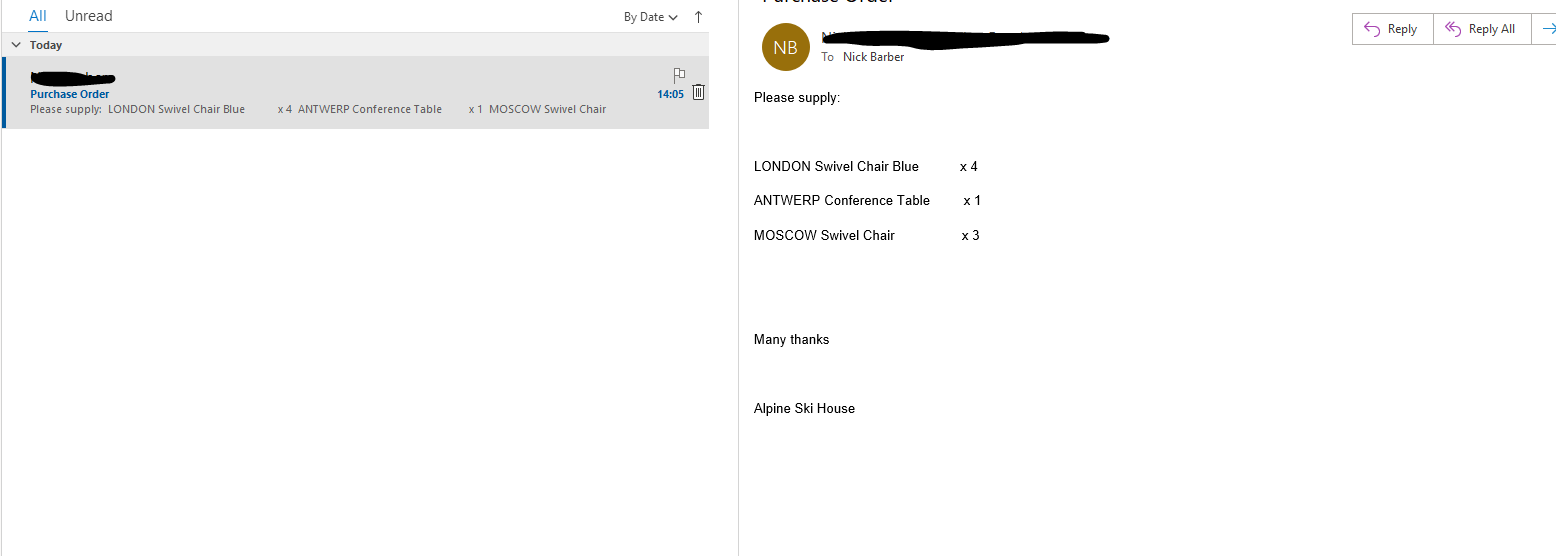
The add-in pane loads, recognises the account, and then allows you to add new transactions. In this example we add an order:
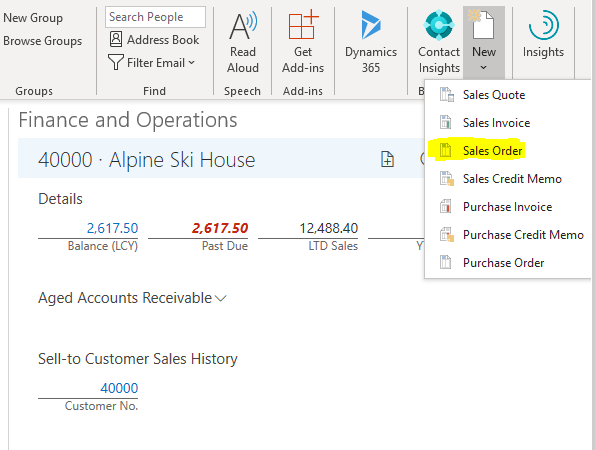
It will read and recognise text in the email body. It will suggest adding the Stock items from Business Central to the order for the user, based on the contents of the email:
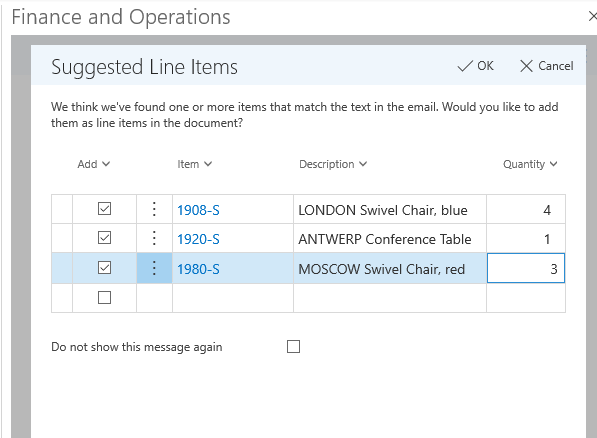
The order will be added to the system and a confirmation can be sent, all from within Outlook.
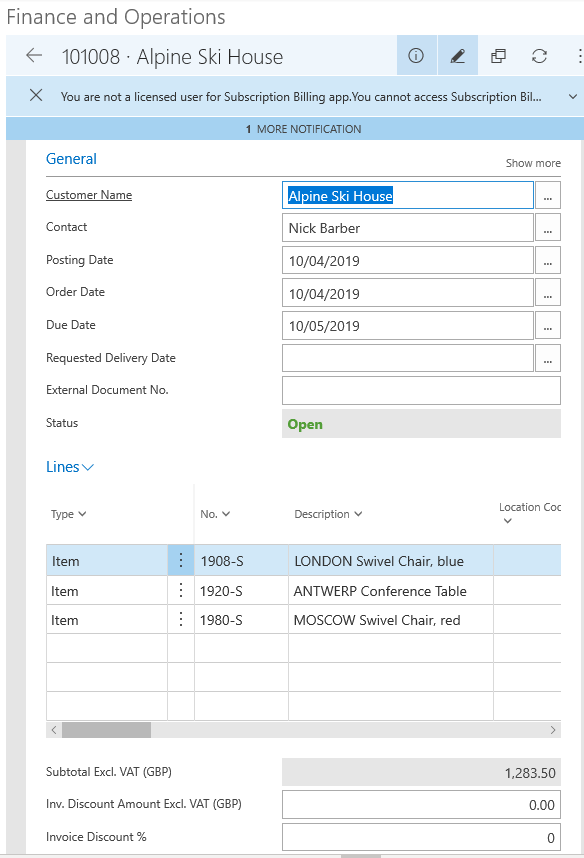
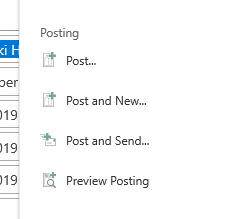
Summary
Disconnected systems hold your business back. By connecting Outlook and Business Central, actions related to any contacts are processed in both systems. This reduces fragmented information and ensures everyone can see up to date information. The result is increased productivity and more efficient working.
For more information, visit our Dynamics 365 Business Central page or simply get in touch.